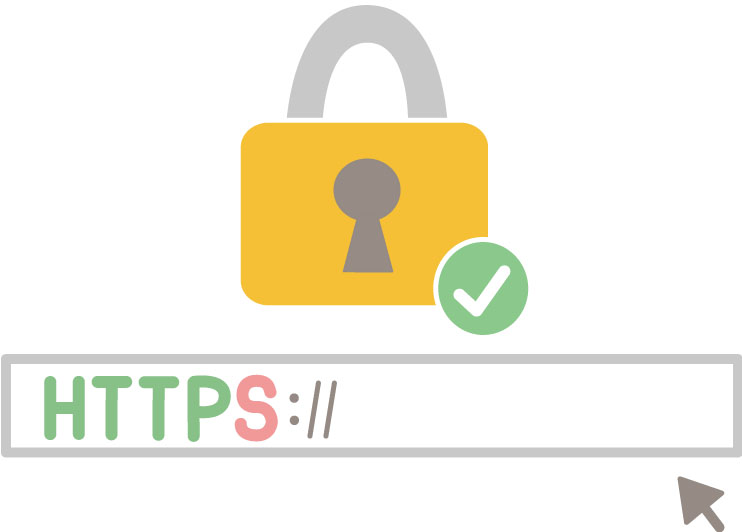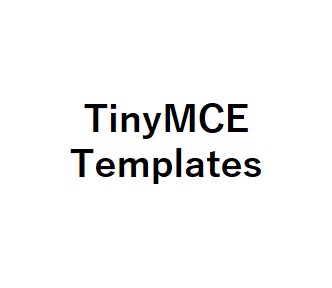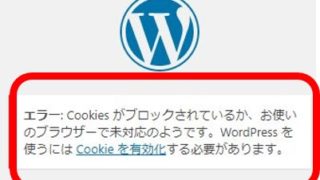ロリポップサーバーでSSL化(無料)の設定方法(WordPress)①
上記の設定をしましたが、まだ「http」と「https」の両方にアクセスできる状態です。
この状態を解消し、SSL化を完了させるためには、サーバーにある「.htaccess」ファイルにコードを書き込む必要があります。
「.htaccess」ファイルとは、Apache(Webサーバーのソフトウェア) を使ったWebサーバを制御 (アクセス制限、ユーザー認証、自動転送など) するための設定ファイルです。
「.htaccess」ファイルの先頭に「http」へアクセスした場合、「https」に転送する以下のコードを追記する必要があります。
<ifmodule mod_rewrite.c>
RewriteEngine On
RewriteCond %{HTTPS} off
RewriteRule ^(.*)$ https://%{HTTP_HOST}%{REQUEST_URI} [R=301,L]
</ifmodule>
「FileZilla」「ATOM」という2つのフリーソフトを使って、「.htaccess」ファイルを変更する方法をスクールで教わりましたので、ご紹介します。
Contents
1.フリーソフト「FileZilla」で「.htaccess」ファイルのダウンロード、アップロード
①「FileZilla」のインストール方法
FileZillaをサイトからダウンロードします。
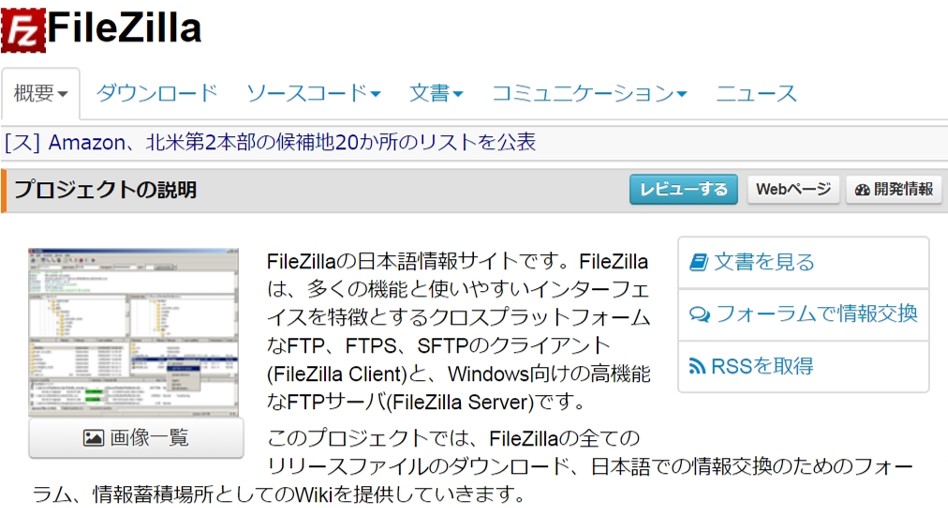
パソコンOSがWindows7 64bitですので、「FileZilla_◯◯◯_win64-setup.exe」をクリックします。
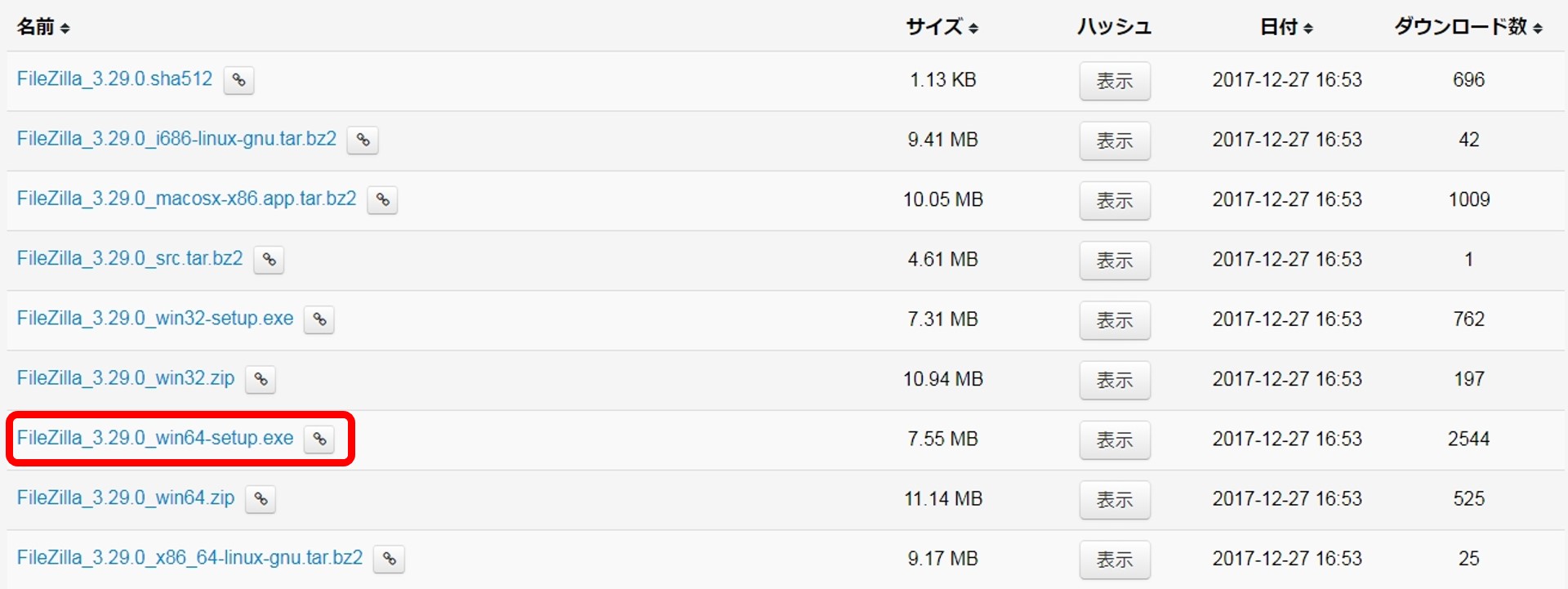
「I Agree」をクリックし、後はデフォルトのまますべて「Next」をクリックします。
「Finish」をクリックすれば完了です。
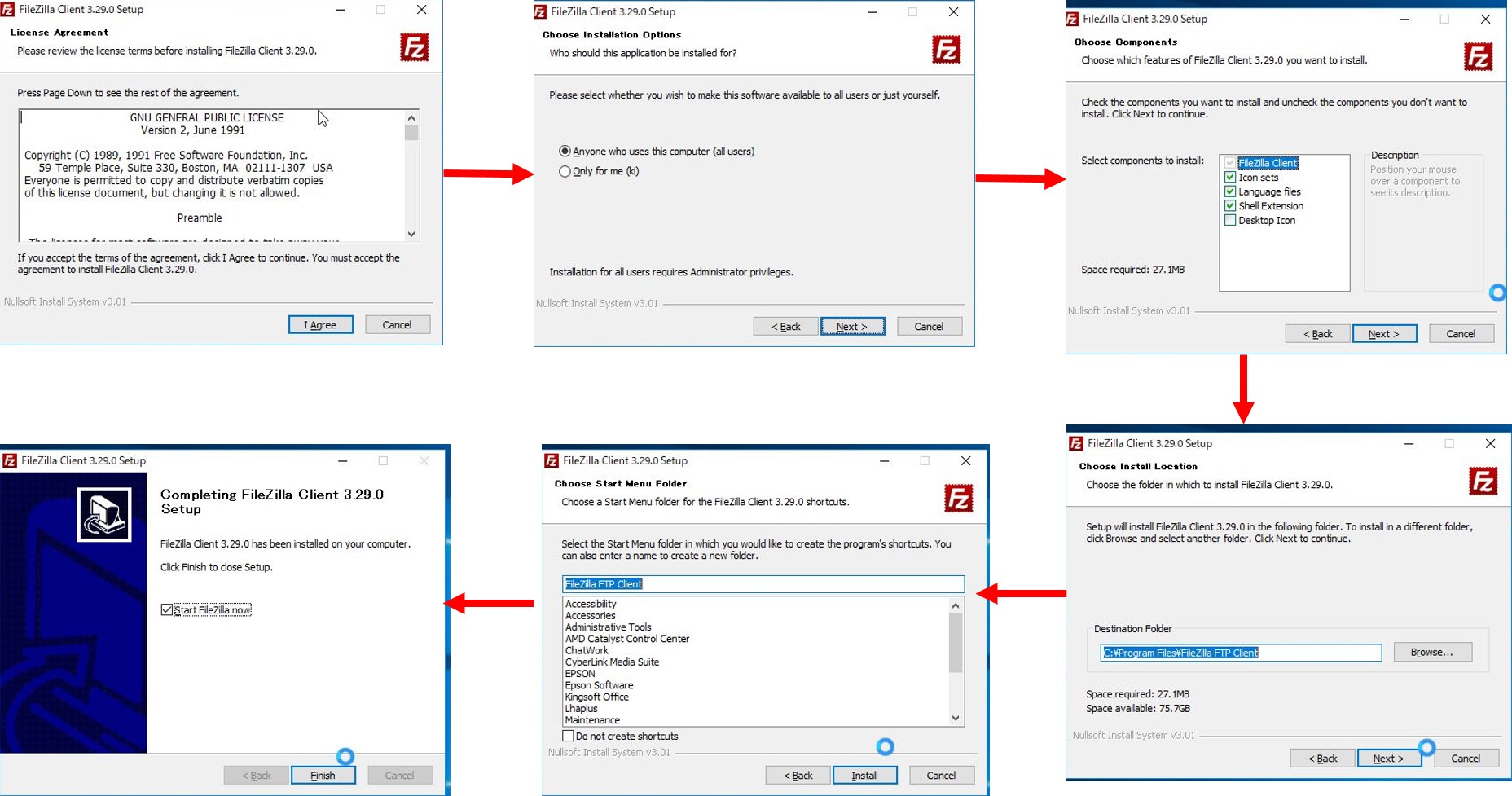
②「FileZilla」の設定
(1)ロリポップのユーザー専用ページにログインします。
【ユーザー設定】-【アカウント情報】をクリックします。
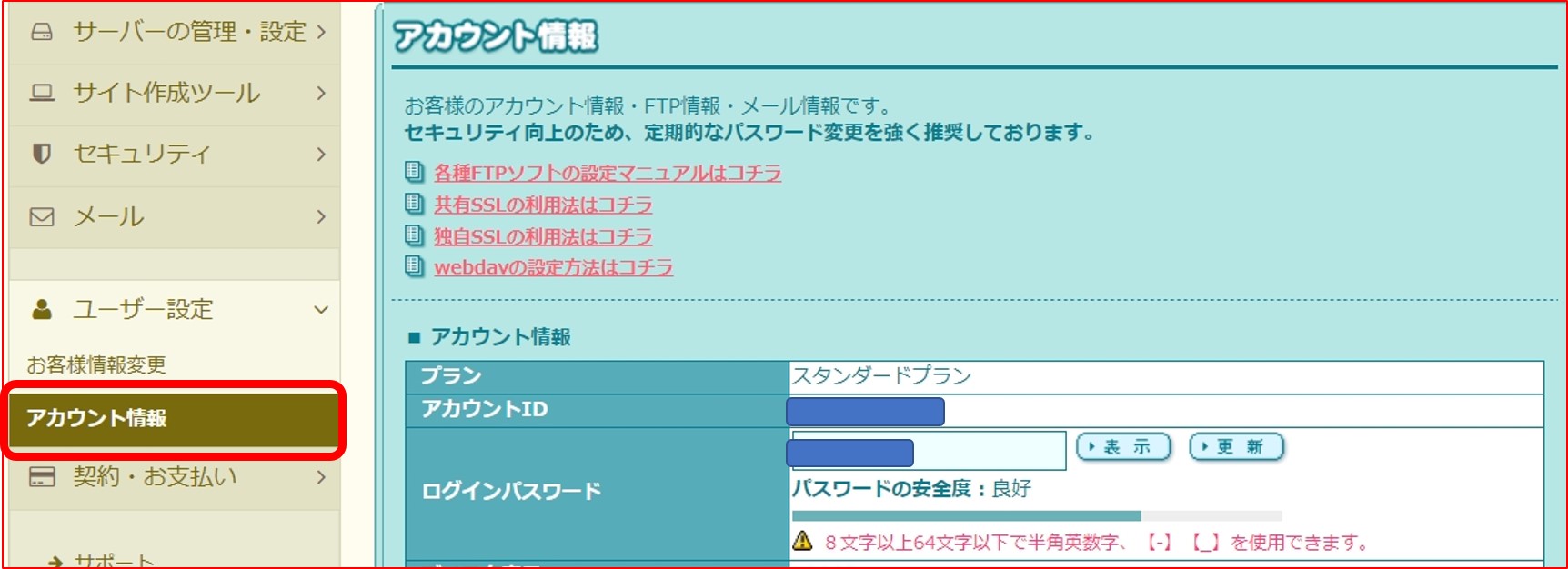
ロリポップの「FTPサーバー」「FTP・WebDAVアカウント」「FTP・WebDAVパスワード」→FileZillaの「ホスト」「ユーザ名」「パスワード」へコピーし【クイック接続】をクリックします。
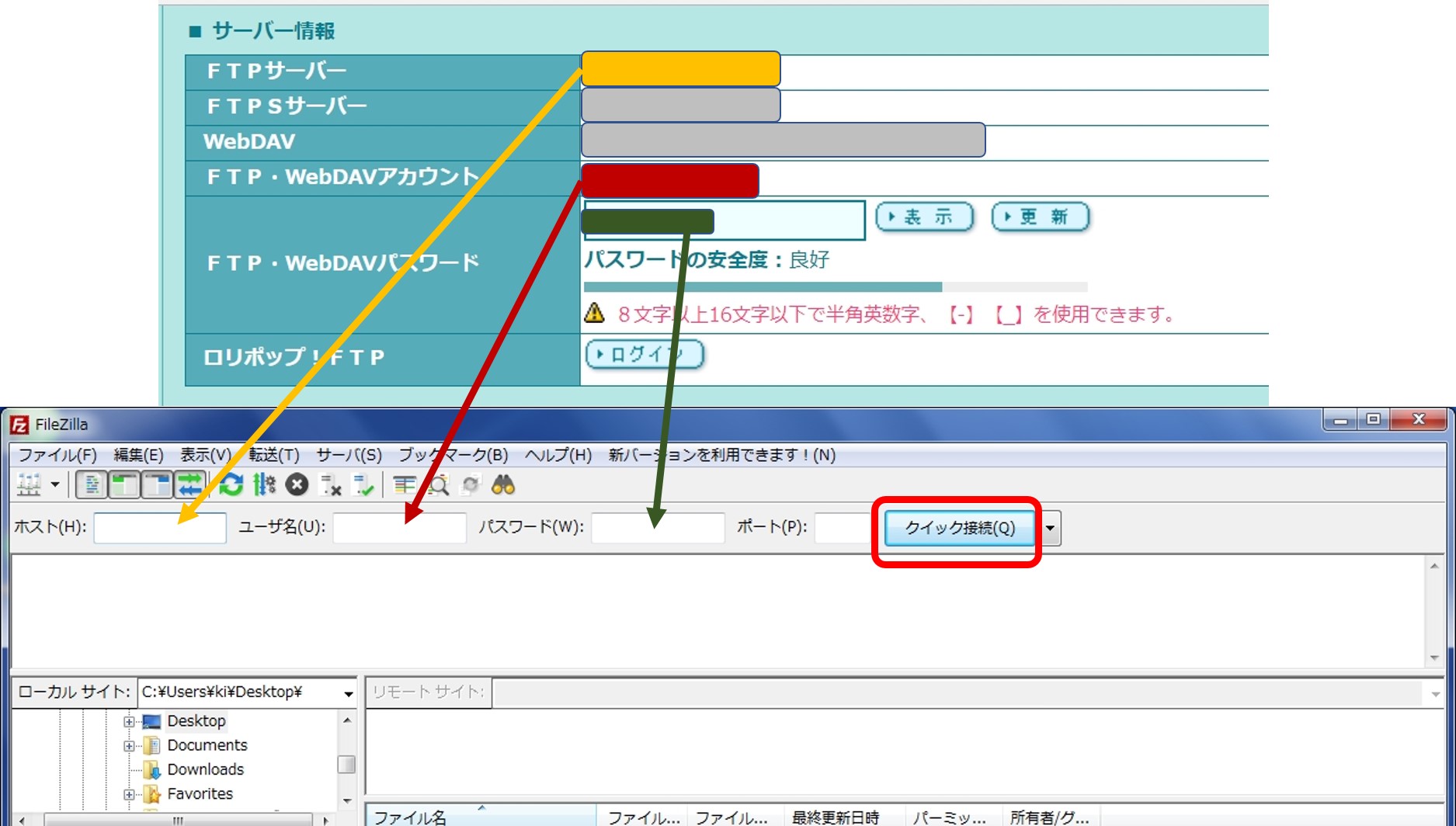
「サーバの証明書は不明です。信用できるサーバか確認するために注意深く証明書を調べてください。」と表示されますが、【OK】をクリックします。
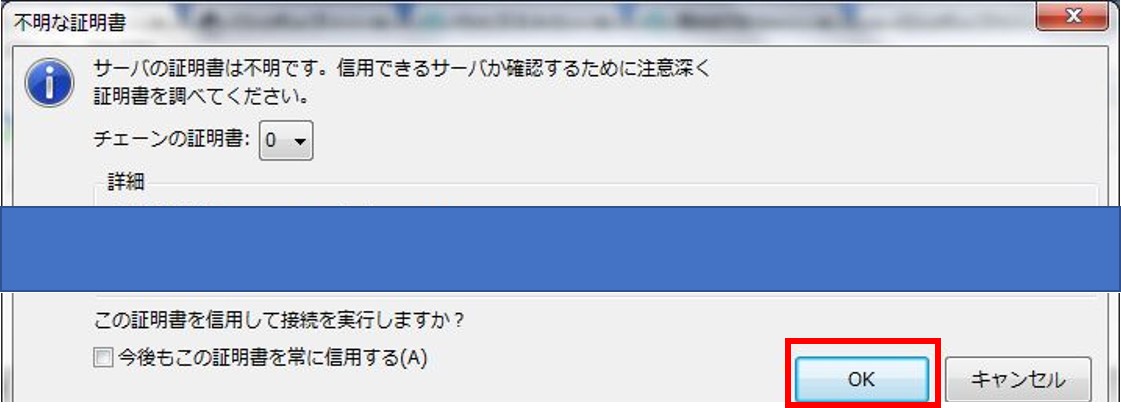
③「.htaccess」ファイルのダウンロード
「.htaccess」ファイルをダウンロードするパソコン側の場所を指定するため画面左側のローカルサイトの場所を選択します。
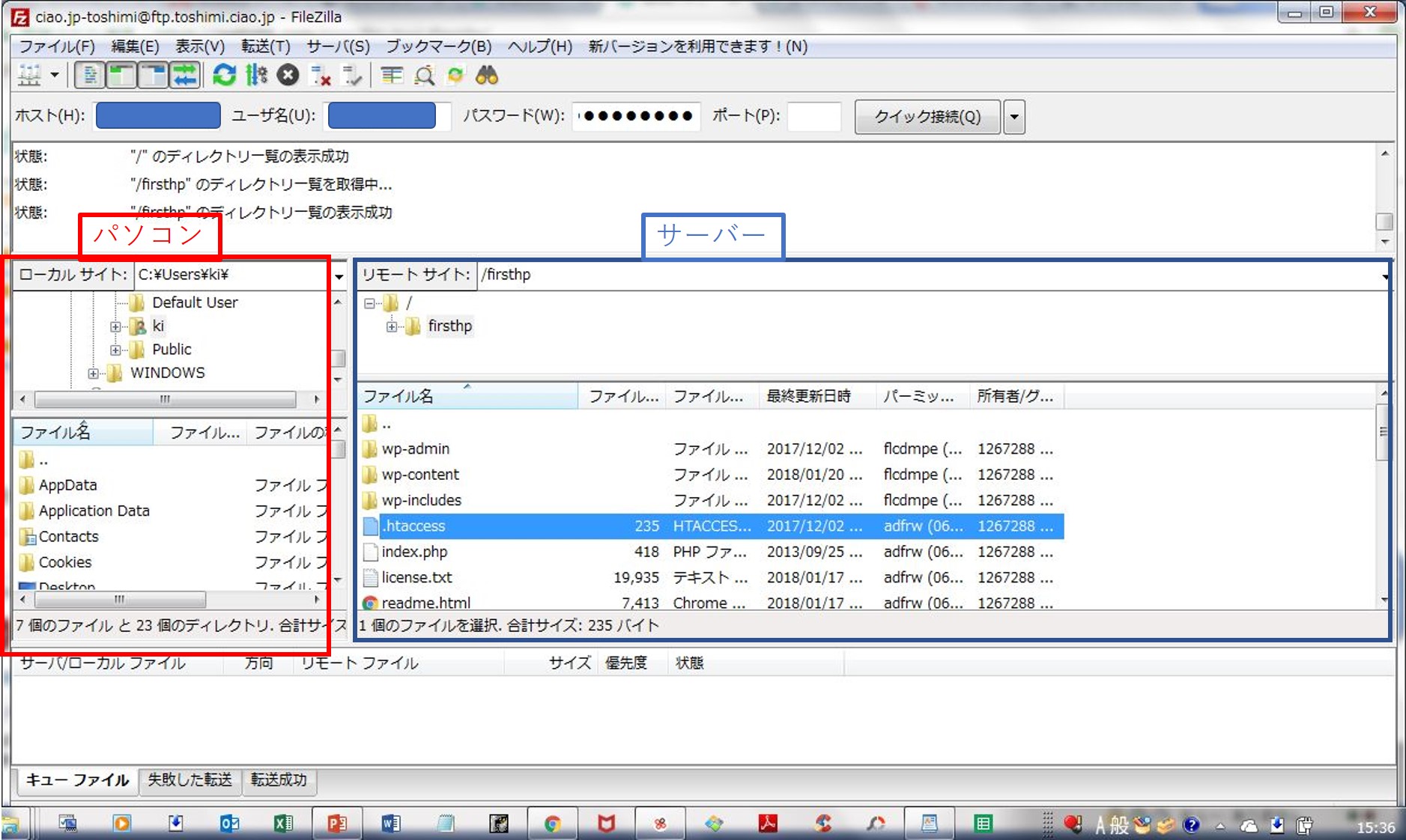
画面左、パソコン側の保存場所を選択します。
画面右のサーバー側の「.htaccess」ファイルを選択し、画面左側のパソコン側へドラック&ドロップします。
パソコン側に「.htaccess」ファイルがダウンロードされます。
ファイルを選択し、右クリックし、メニューから「ダウンロード」をクリックしても同じです。
ダウンロード完了で、「サーバから切断されました」と表示されます。
④「.htaccess」ファイルのアップロード
画面右側のサーバー内の「.htaccess」ファイルがある場所を指定します。
画面左側のパソコンの「ディスクトップ」の「.htaccess」ファイルを画面右側のサーバー側へドラック&ドロップします。
ファイルを選択し、右クリックし、メニューから「アップロード」をクリックしても同じです。
アップロードが完了すると、「successful」と表示されます。
2.フリーソフト「Atom」で「.htaccess」ファイルへコードを追加する
コードを記述するテキストエディタとしてフリーソフト「ATOM」を使うのは、メモ帳やワードパッドで記述すると余計な情報が付加され、「.htaccess」が機能しない可能性があるからです。
①「ATOM」のダウンロード
ATOMをサイトからダウンロードします。
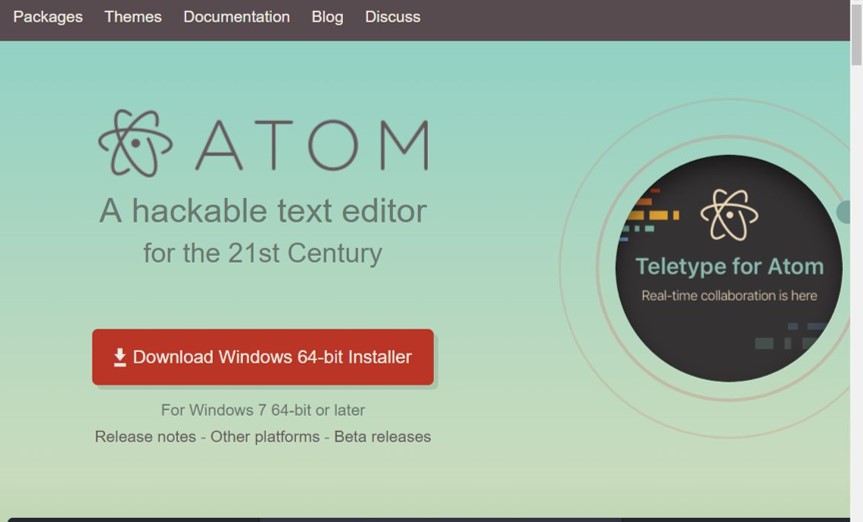
インストールが完了しましたら、デスクトップにショートカットが作成されます。
②「ATOM」の日本語化
【Install a Package】をクリックします。
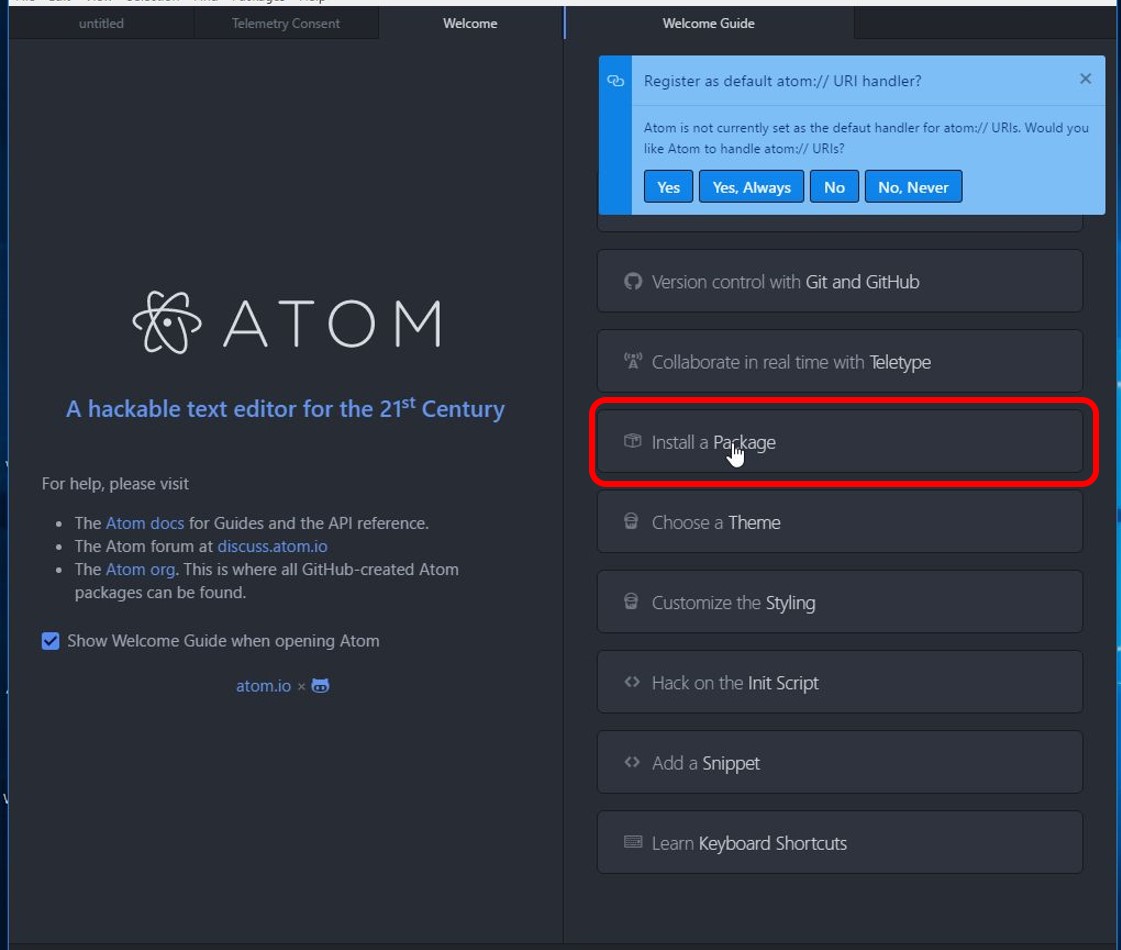
(または、【メニューバー】-【Preferences】から開きます。)
「Search Packages」に「japanese-menu」と入力します。
「japanese-menu」の【Install】をクリックします。
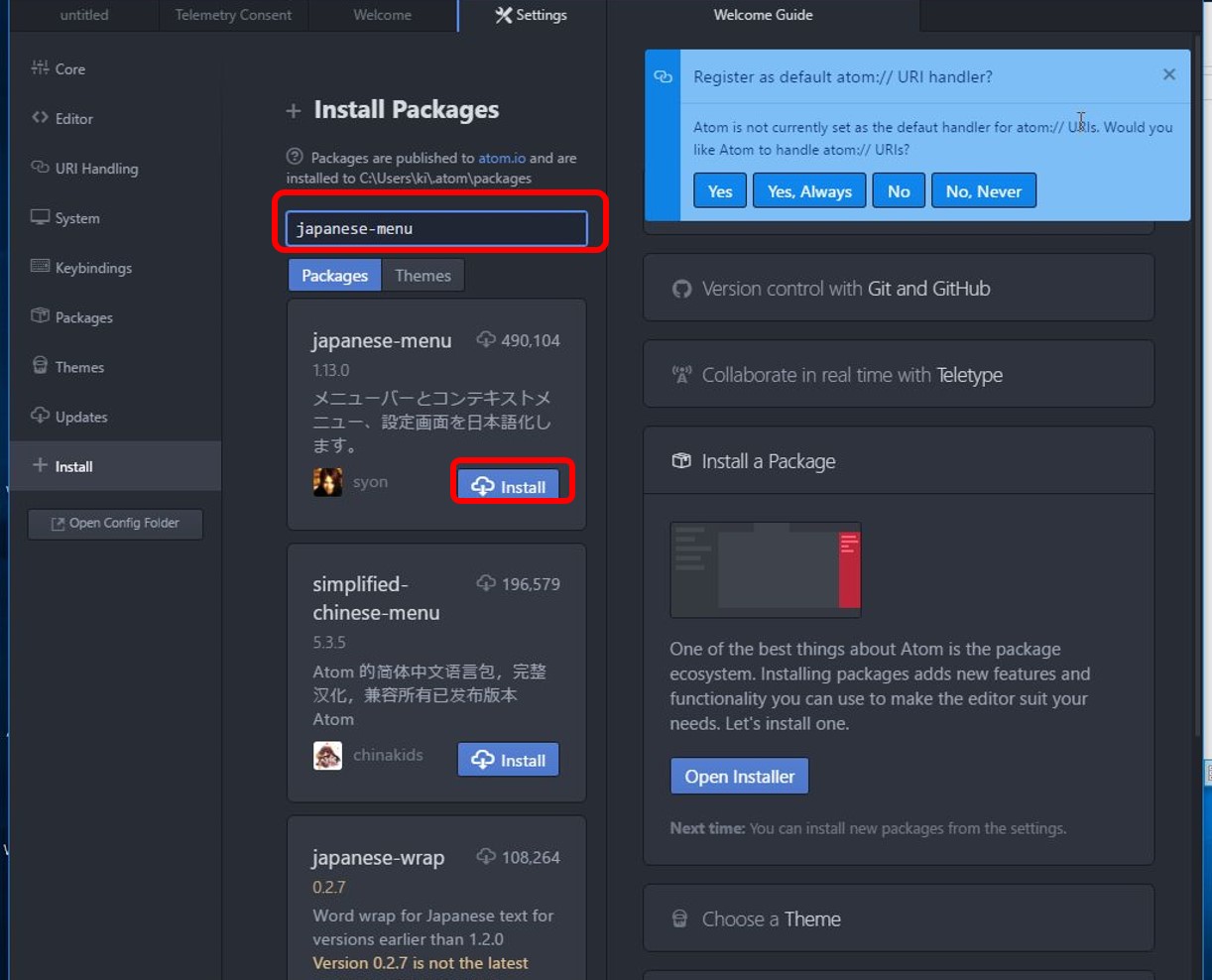
「.htaccess」ファイルをATOMで開きます。
③「https」に転送するコードの内容の説明
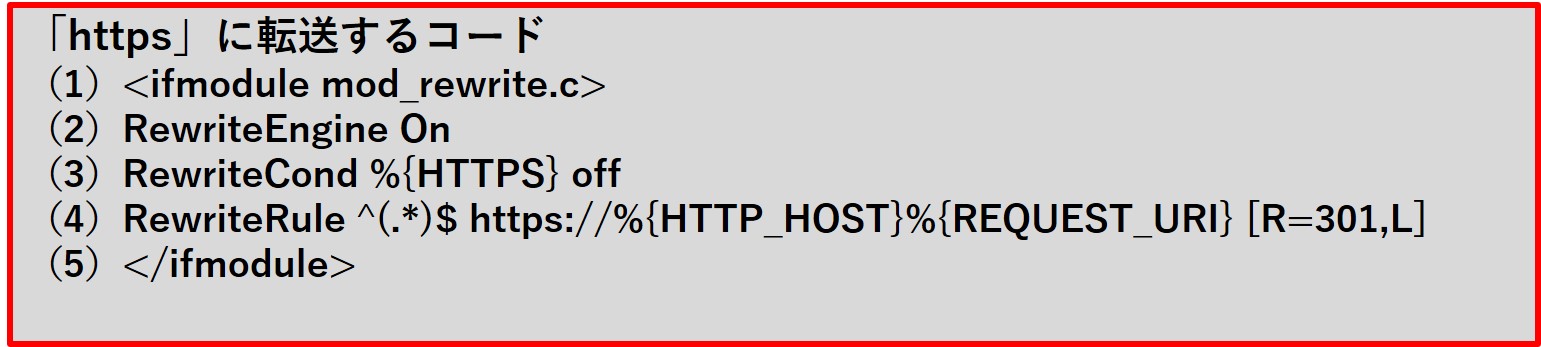
(1)<ifmodule mod_rewrite.c> *** (5)</ifmodule>
***を処理する機能を定義しています。
mod_rewriteは、条件を満たした場合に記述したURLに転送する機能のことです。
(2)「RewriteEngine」は、有効(ON)・無効(OFF)を設定しています。有効(ON)にします。
(3)「RewriteCond」の条件を設定しています。
「 %{HTTPS} off 」は「https でない場合(SSLが無効の場合)」という意味です。
(4)「RewriteRule 」は、ルールを設定しています。
[ R = 301 , L ]
R = 301は「永続的に転送する」という意味です。
L は「ルールを終了する」という意味です。
httpでアクセスがあった場合、httpsへ転送しますというルールを設定しています。
④「https」に転送するコードの追記
「.htaccess」ファイルの先頭に「https」に転送するコードを貼付けます。
<IfModule mod_rewrite.c>
RewriteEngine On
RewriteCond %{HTTPS} off
RewriteRule ^(.*)$ https://%{HTTP_HOST}%{REQUEST_URI} [R=301,L]
</IfModule>
# BEGIN WordPress
<IfModule mod_rewrite.c>
*************
*************
</IfModule>
# END WordPress
「#」から始まる部分はコメントです。
⑤「.htaccess」ファイルのアップロード
画面右側のサーバー内の「.htaccess」ファイルがある場所を指定します。
画面左側のパソコンの「ディスクトップ」の「.htaccess」ファイルを画面右側のサーバー側へドラック&ドロップします。
ファイルを選択し、右クリックし、メニューから「アップロード」をクリックしても同じです。
アップロードが完了すると、「successful」と表示されます。
3.おわりに
サーバーのファイルを直接、変更するのはリスクが高いです。
最悪、WordPressにログインできなくなることも、ありますので必ず変更するファイルのバックアップを取っておきましょう。
「.htaccess」ファイルの内容は、初心者の私にはわかりにくかったです。
スクールで教えてもらわなければ、できなかったと思います。
この投稿が独力でやろうとしておられる方の参考になれば、幸いです。