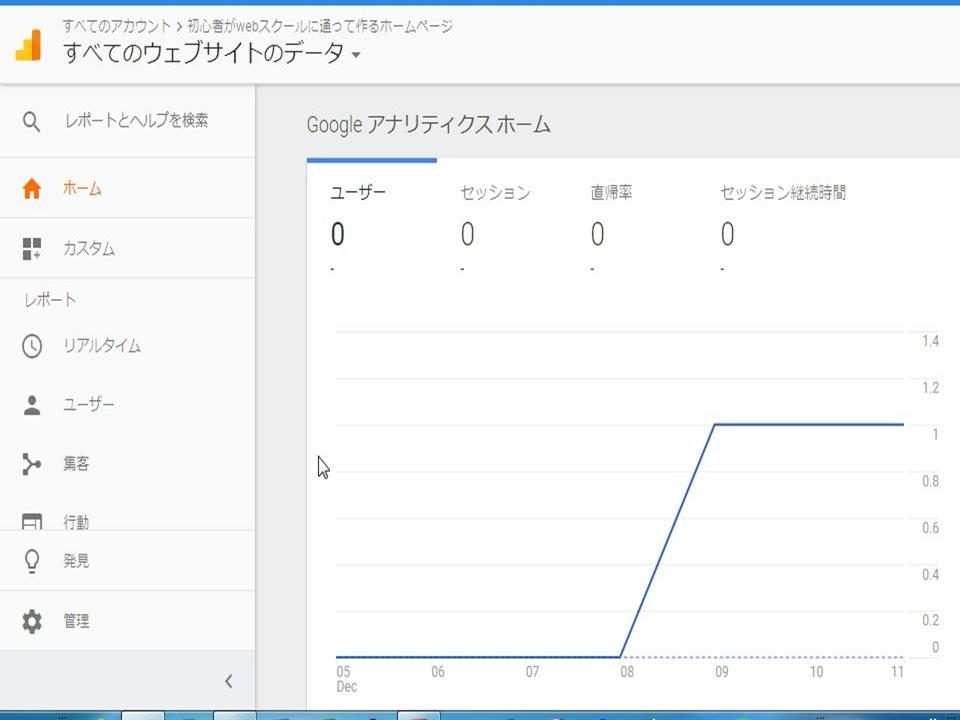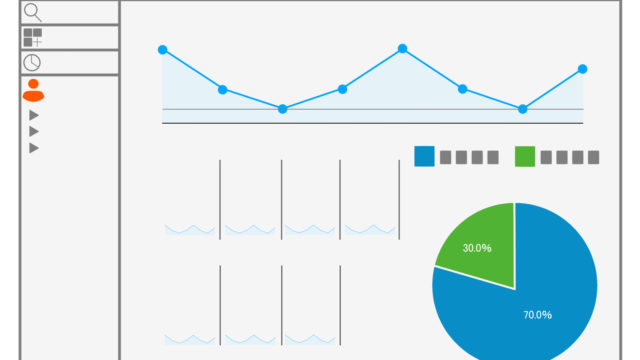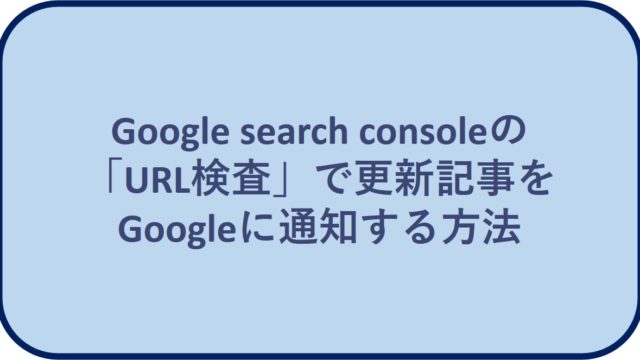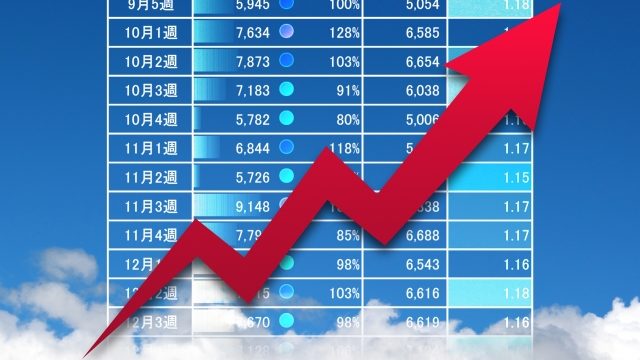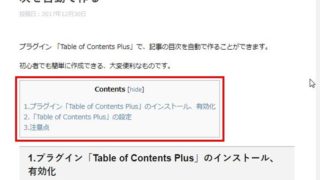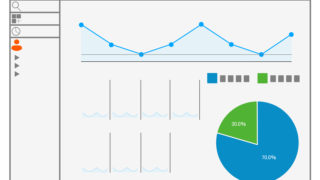ホームページを分析できる「Googleアナリティクス」を設定していきましょう。

まだそれほど、記事数がありませんが、設定した方が良いでしょうか。

設定しておけば、設定した時点からのデータを見ることができるので、これから記事が増えアクセス数が伸びてきた場合に色々な分析ができますよ。

わかりました。
 設定には、トラッキングコード(サイトの訪問者のデーター取得のため各ページに埋め込んでおくコード)を自分のサイト(WordPressの場合)に貼り付けるなど、初心者には難しいところもあります。
設定には、トラッキングコード(サイトの訪問者のデーター取得のため各ページに埋め込んでおくコード)を自分のサイト(WordPressの場合)に貼り付けるなど、初心者には難しいところもあります。
詳しく説明していきますね。
Sponcerd Link
1.Google アナリティクスとは

 まず、「Googleアナリティクス」はどういうものか説明しますね。
まず、「Googleアナリティクス」はどういうものか説明しますね。
インターネット上には、色々なアクセス解析サービスがあります。
Yahoo Japanも「Yahoo!アナリティクス」というWebのアクセス解析を提供していますが、無条件で無料ではないようです。
「Googleアナリティクス」は、Googleが提供するWebのアクセス解析のことで、無料で利用できるものです。
サイトの訪問者数やサイトのどの記事のアクセスが多いのか、どこからサイトを訪れているかなどを解析することができます。
2.Googleアナリティクスの申し込み、登録
 「Googleアナリティクス」を利用するためには、Googleアカウントが必要となります。
「Googleアナリティクス」を利用するためには、Googleアカウントが必要となります。
まだの方は、まずGoogleアカウントを作成しておいてください。
「Googleアナリティクスの使用を開始」【お申し込み】をクリックします。
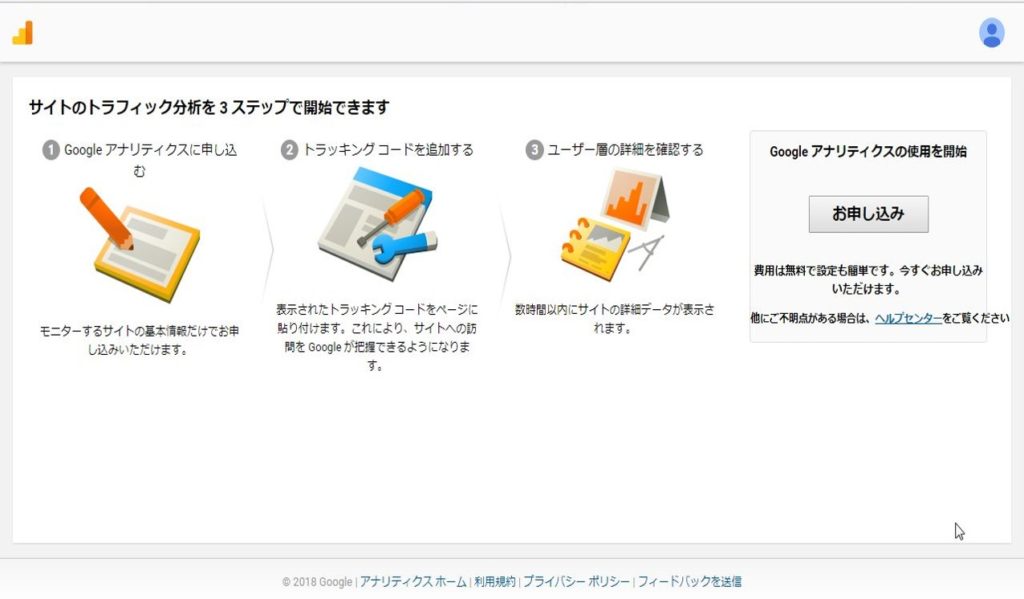
次の画面で以下を登録して行きます。
①アカウントの名②ウェブサイト名③ウェブサイトのURL④業種⑤レポートのタイムゾーンとデータ共有設定(推奨のままで良い)を登録します。
【トラッキングIDを取得】をクリックします。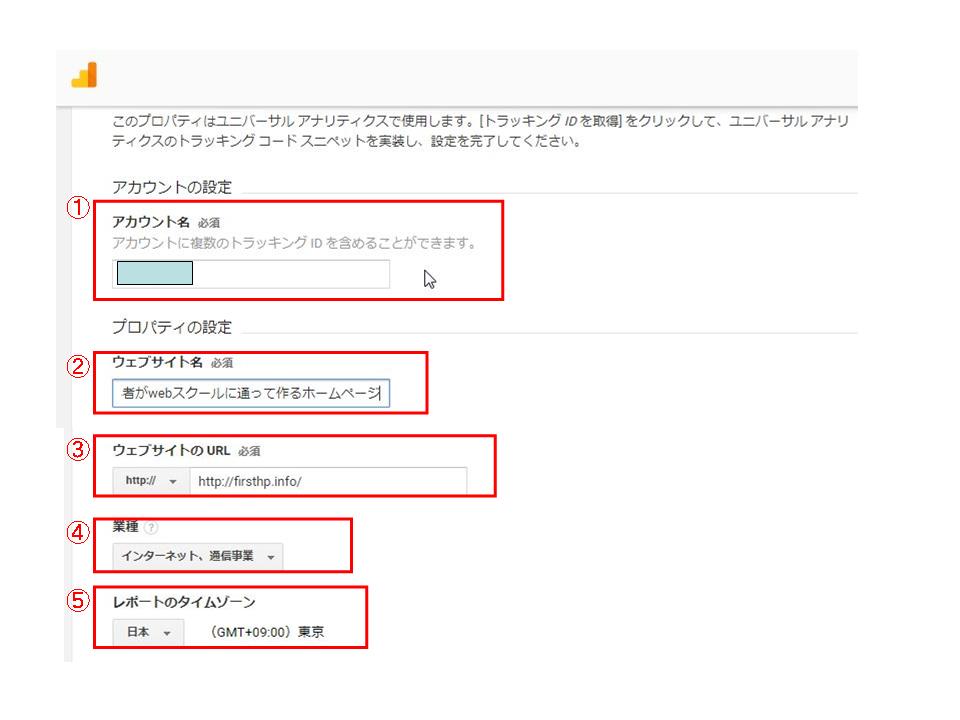
「Googleアナリティクス利用規約」の画面となりますので、国を「日本」に変更後、内容を確認の上、【同意する】をクリックします。
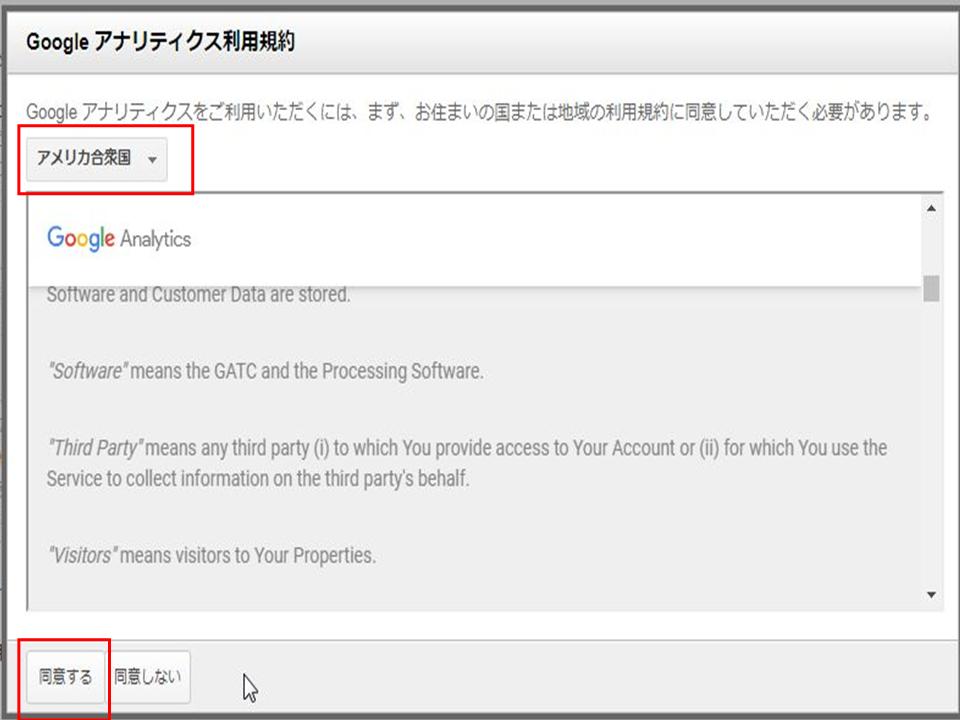
上記に同意しますと、トラッキングコード の画面となります。
「グローバルサイトタグ(gtag.js)」画面に表示されているトラッキングコードをコピーします。
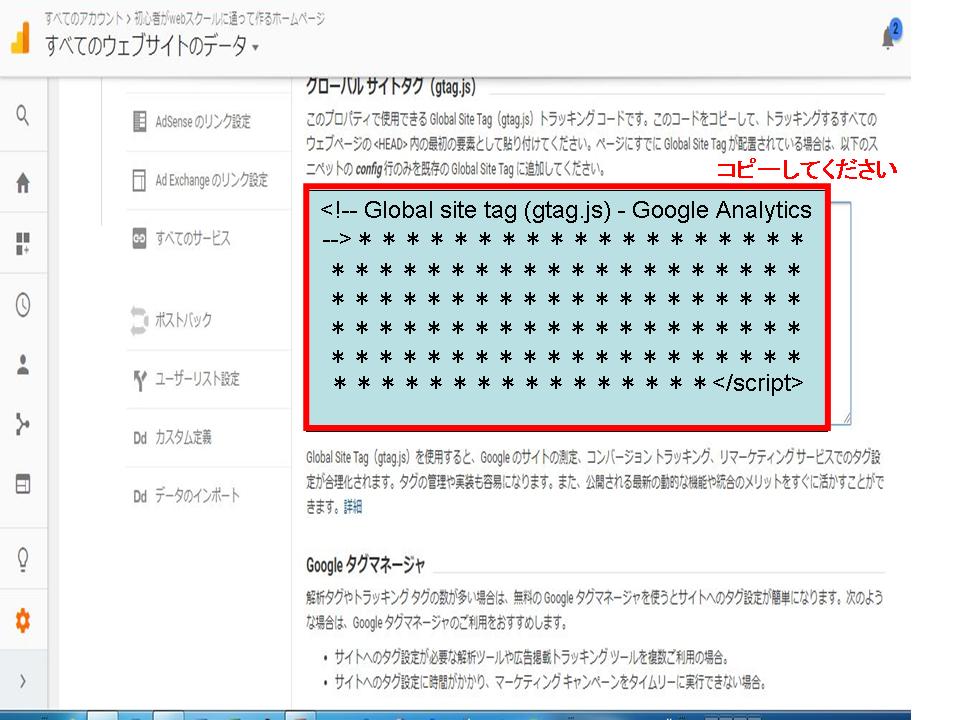
次に、自分のサイトのWordPressのダッシュボードで以下のように【設定】―【WP Total Hacks】―【Google Analyticsをインストール】をクリックします。
コード入力欄に、先程コピーしたコードを貼り付けます。
「ログインユーザーには無効にする。」にチェックを入れると、ユーザーがログイン中はアクセス解析のためのデータの取得はされません。
以上の設定をし、【変更を保存】をクリックします。
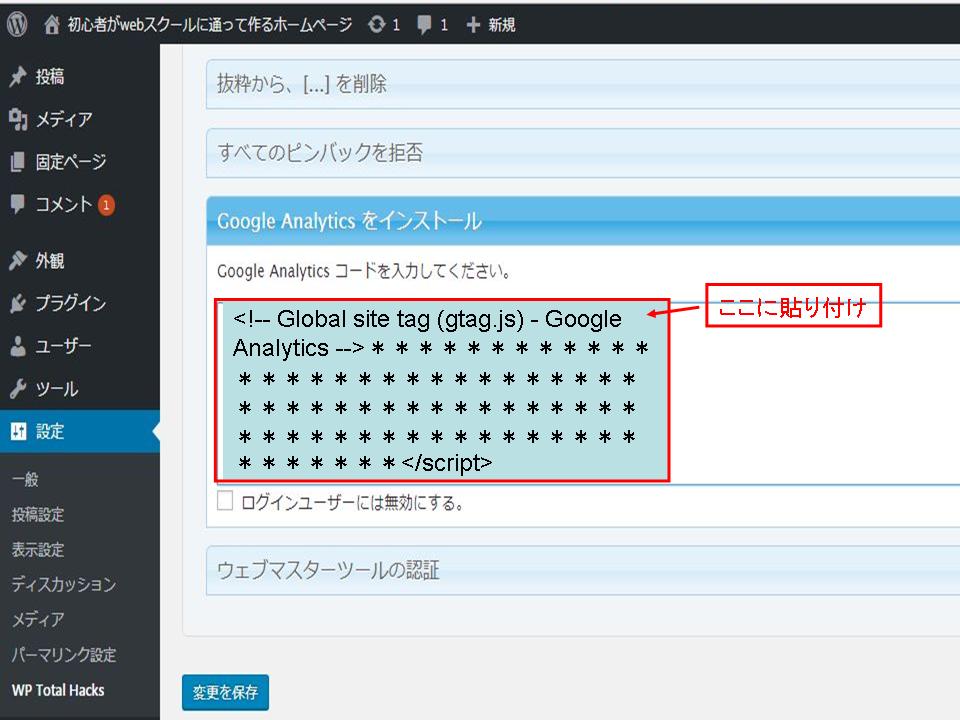

エラーが出て、変更保存できません。

原因は、ロリポップレンタルサーバーのセキュリティの設定です。
ロリポップの方を確認しましょう。
3.「変更を保存」ができないエラーの場合、ロリポップサーバー側の設定

まずロリポップの「ユーザー専用ページ」にログインします。
次に【セキュリテイ】―【WAF設定】から「http://firsthp.info/」と「http://www.firsthp.info/」を無効化しましょう。
「WAF(ウェブアプリケーションファイアウォール)」とは、ロリポップに標準装備されている、これまでのファイアウォールで防げなかった最新の攻撃をブロックすることができるファイアウォールのことです。
内容を見る限り、有効にしておいた方が良い感じですが、Googleアナリティクスが設定できないので、無効にしておきましょう。
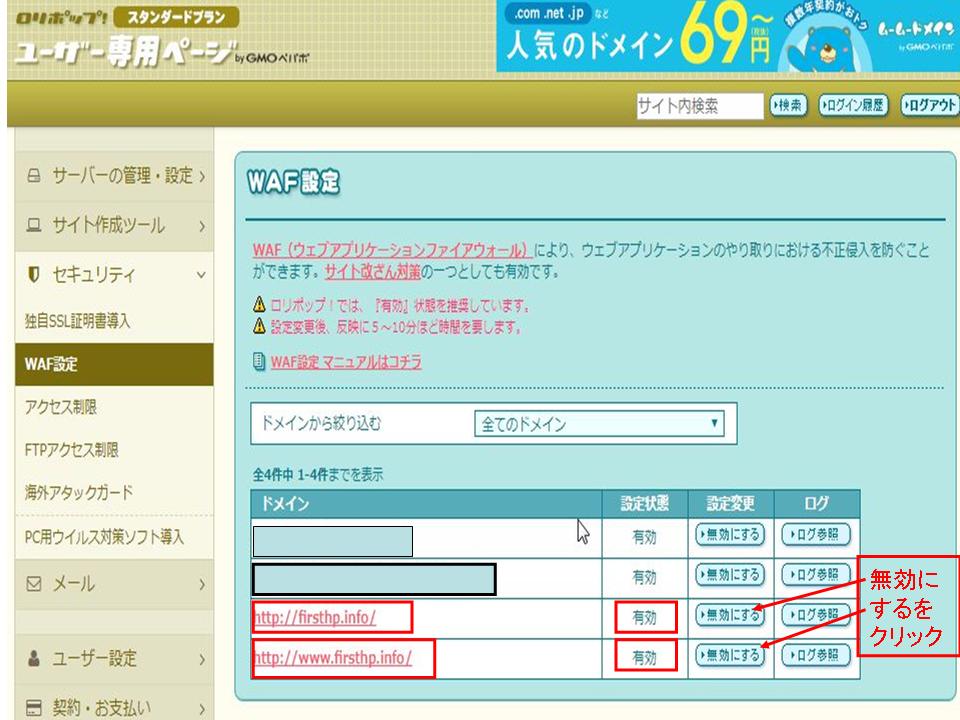
上記を無効化し、再度、WordPressの【設定】―【WP Total Hacks】-【Google Analyticsをインストール】をクリックします。
コード入力欄に、コピーしたコードを貼り付けた画面に戻り、【変更を保存】をクリックしましょう。

今度は問題なく進みました。

15分ほどかかりますよ。

完了しました。

完了すると下記のように「Google Analyticsをインストール」の横にチェックマークがつきます。
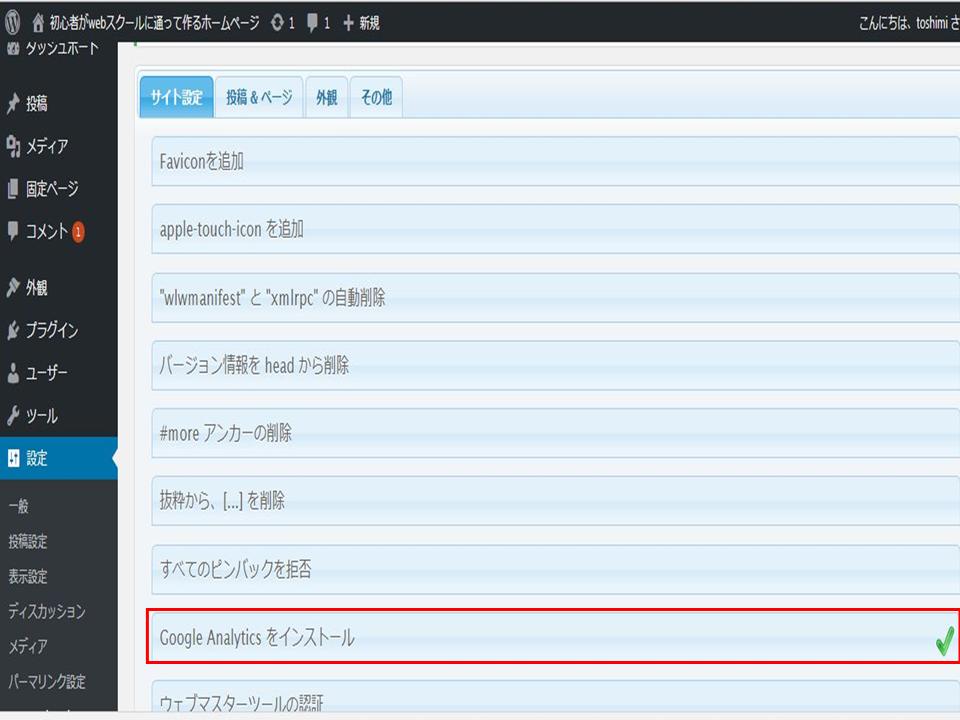
4.まとめ
 スクールでGoogleアナリティクスを設定して良かったです。
スクールでGoogleアナリティクスを設定して良かったです。
ひとりで設定していた場合、エラーに対処できたか疑問です。
まさにこれが、スクールに通うメリットですね。

自力でもその原因を見つけ対応できるよう、これから力をつけて行ってください。
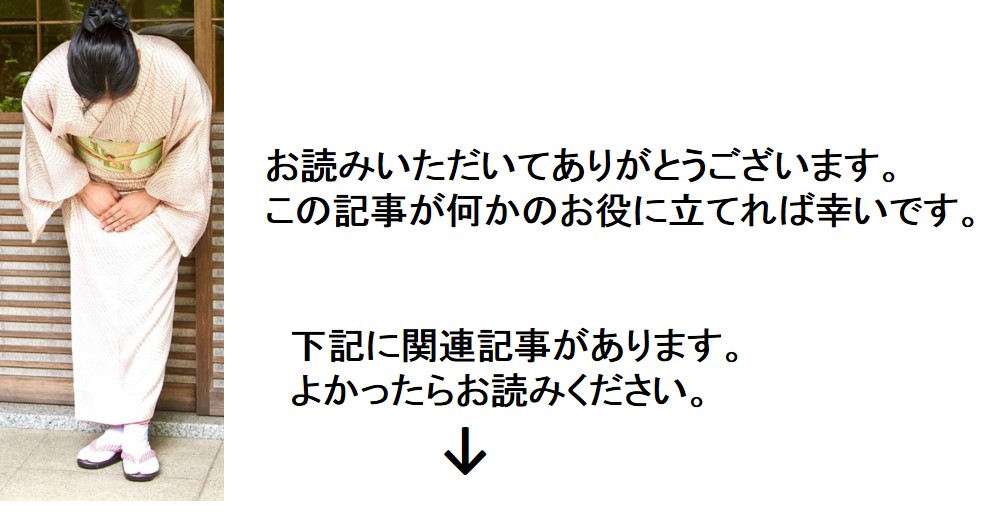
以下で、Google Search Consoleの設定とGoogle アナリティクスとGoogle search consoleの簡単な見方について紹介しています。
初心者向けGoogle Search Consoleの登録設定方法
ホームページ作成初期のGoogle アナリティクスとGoogle search consoleの簡単な見方(初心者編)