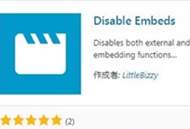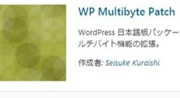先日、会社で使っていたパソコンがおかしくなり、ほとんどのデータはバックアップしていたのですが、メールデーターのバックアップをとっていなかったので、大変でした。
先日、会社で使っていたパソコンがおかしくなり、ほとんどのデータはバックアップしていたのですが、メールデーターのバックアップをとっていなかったので、大変でした。
 バックアップは大事です。せっかく作ったデータが消えると大変です。
バックアップは大事です。せっかく作ったデータが消えると大変です。
ホームページの記事数も増えてきましたので、WordPressのプラグイン「BackWPup」でバックアップを自動で取る方法をご紹介します。
Sponcerd Link
Contents
1.プラグイン 「BackWPup」 のインストールと有効化
 【ダッシュボード】-【プラグイン】-【新規追加】をクリックします。
【ダッシュボード】-【プラグイン】-【新規追加】をクリックします。
プラグインの検索窓に「BackWPup」と入力し、エンターをクリックします。
【今すぐインストール】をクリックします。
完了しましたら、【有効化】をクリックします。
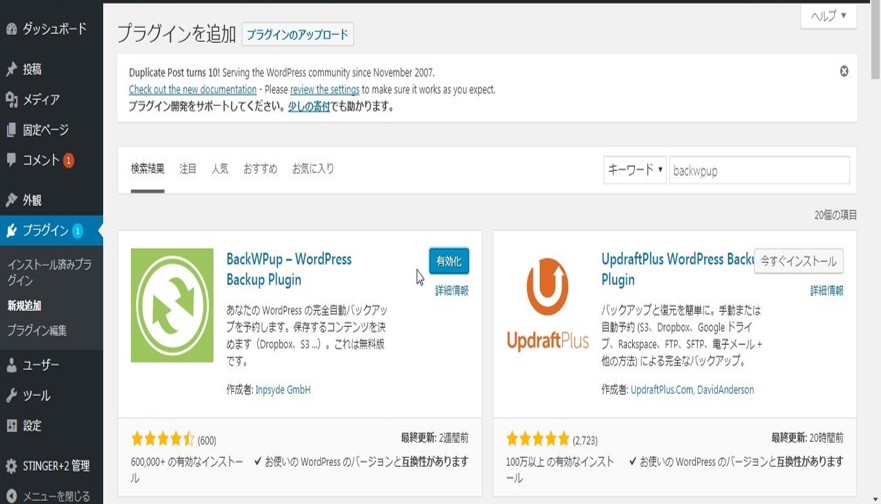
【ダッシュボード】に【BackWPup】が追加されます。
2.プラグイン「 BackWPup」 の設定
 次に、【ダッシュボード】から【BackWPup】を選択します。
次に、【ダッシュボード】から【BackWPup】を選択します。
【新規ジョブを追加】を選択し、【このジョブの名前】を入力します。
とりあえず「DailyBackup」と入力しましょう。
【このジョブは…】 は、【データベースのバックアップ】【ファイルのバックアップ】【インストール済みのプラグイン一覧】にチェックをします。
【バックアップファイルの保存方法】は、「フォルダへのバックアップ」にチェックを入れます。
すると「宛先:フォルダー」タブが表示されます。
【ログ送信先メールアドレス】を入力します。
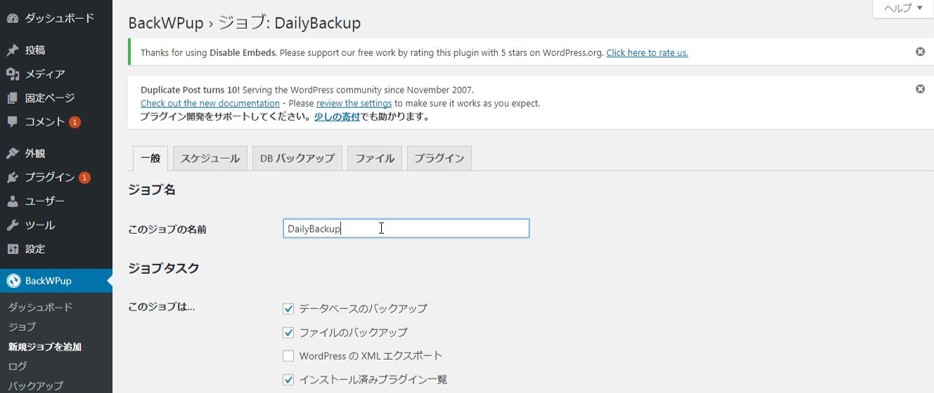
【スケジュール】タブを選択し、【ジョブの開始方法】「WordPressのcron」を選択します。
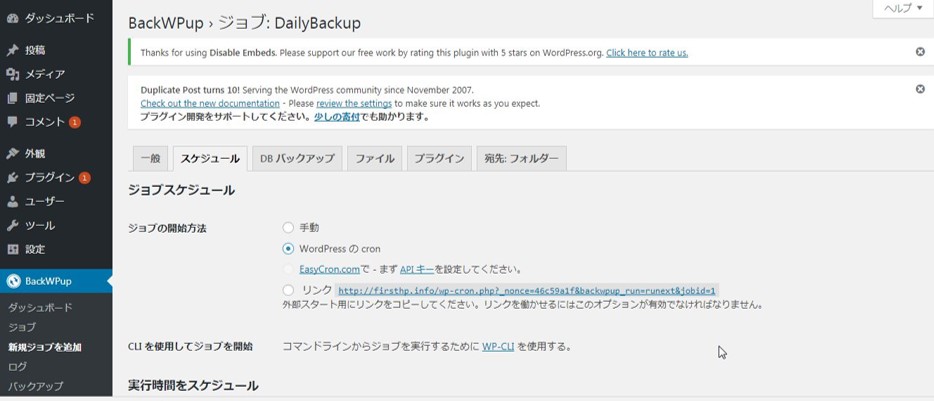
【スケジューラー】に【タイプ】を選択、【時間】【分】をドロップダウンボックスから選択します。
【時間】【分】は、午前3時0分のようにすると、多くの人がバックアップする時間と重なり、サーバーに負荷がかかることもありえます。
それで、バックアップがうまく行かないことも考えられますので、午前3時30分にしておきましょう。
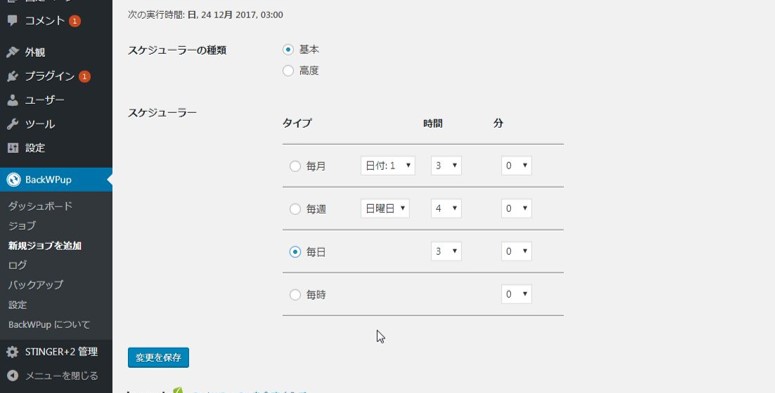
【バックアップを格納するフォルダー】はそのままでかまいません。
【ファイルを削除】は例えば「15」と設定すると、バックアップが15を超えると古いものから削除されることになります。
「15」くらいあれば、安心ですので「15」にしておきましょう。
【変更を保存】で完了です。
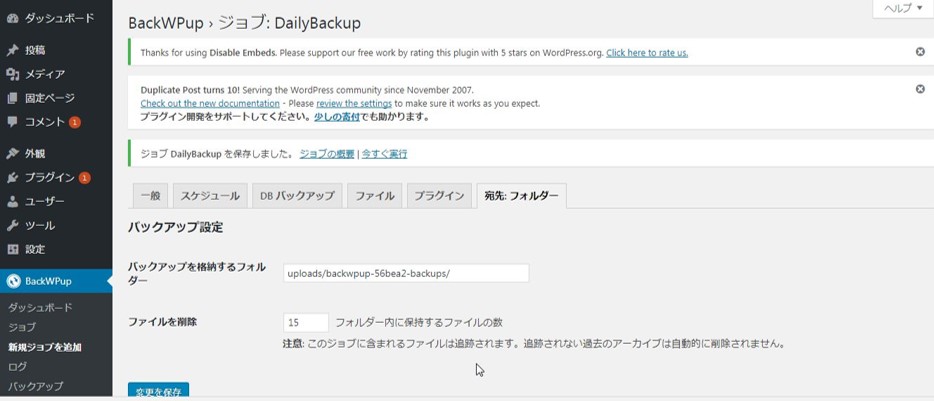

これで何かあっても安心ですね。
3.サーバーの障害に備え、「BackWPup」のバックアップファイルを自分のパソコンへダウンロードし、保存する方法

さらに、安心のために、サーバーにあるバックアップファイルを自分のパソコンにダウンロードする方法をご説明します。
サーバーに障害が発生し、データーが消えてしまうこともないとは言えません。
まず、【BackWPup】ー【バックアップ】をクリックします。
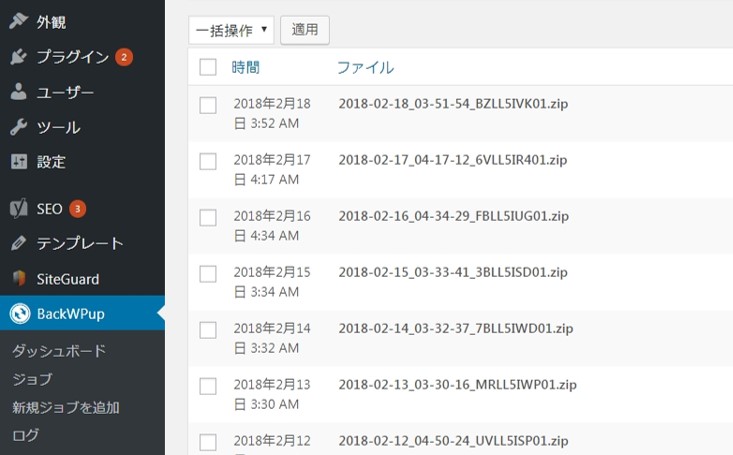
すると、保存されているバックアップファイルの一覧が表示されます。
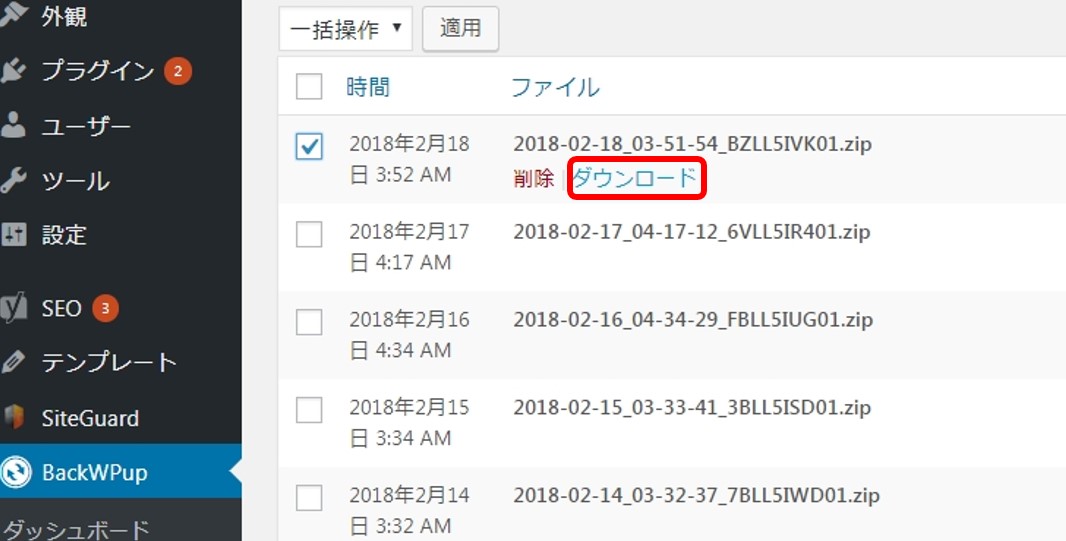
自分のパソコンにダウンロードするファイルにチェックをし、【ダウンロード】をクリックします。
これで完了です。
 ローカルな環境にも保存しておけば、二重で安心ですね。
ローカルな環境にも保存しておけば、二重で安心ですね。