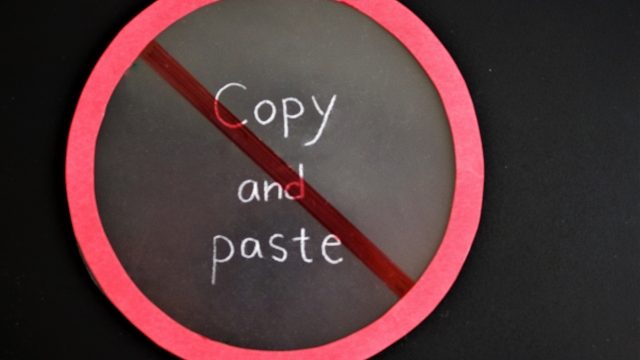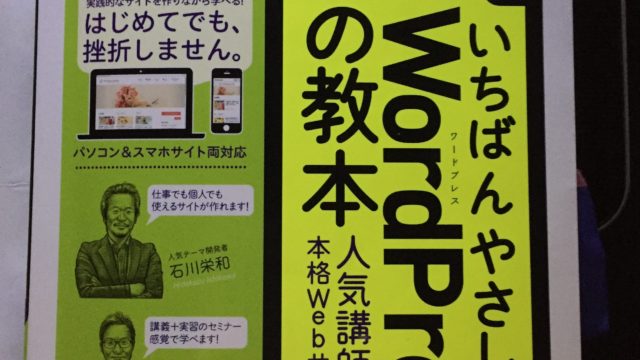ノートパソコンにメモリを増設する方法をご紹介します。
Sponcerd Link
1.ノートパソコンのフリーズ
ノートパソコンでGoogle chromeを起動し、たくさんタブを開けるとフリーズしてしまうことが度々ありました。
買い換えることも考えましたが、メモリを足すことでフリーズが回避できるのではないかと考え、試すことにしました。
私のパソコンのスペックは、Windows7Home、CPUはCeleron B800、 メモリは2GBです。
パソコン工房で、平成23年12月に29,980円(税込み)購入したものです。
2.メモリの種類
まず以前使っていたXPのノートパソコンのメモリが使えないか調べてみました。
ダメでした、一世代前のものでした。

このメモリはDDR-2で、必要なのはDDR-3のメモリでした。同じ2GBでしたが、残念ながら使えません。
調べてみるとDDR-3対応のマザーボードに仮にDDR-2のメモリを挿せたとしても動作しないようです。

DDR3 →メモリ規格:世代をあらわす 1333→クロック周波数:大きいほど読み書きの速度が速い
3.メモリの購入
そこで、メモリを購入することにしました。
ネットで買うことも考えたのですが、規格の違うものを買ってしまいそうでやめました。
パソコン工房のお店へ行き、メモリの写真を店員さんに見てもらい、規格が合うものを買うことにしました。
店員さんにメモリの写真を見せると、規格に該当するものは、6つほどありました。
私はその中で一番安いものを選びました。
パソコン工房では、メモリに安心交換保証(価額は本体価額の1割)をつけることができます。

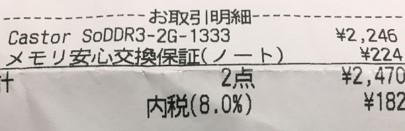
もしメモリとパソコンの相性が悪ければ、2週間以内であれば、返品でき代金を返してもらえる制度です。
念のため安心交換保証をつけ、購入しました。
4.メモリの増設
以前に一度、ノートパソコンのメモリを追加したことがありますが、取り付けは、うまく行くか不安なものです。
まず、パソコンを裏返してバッテリーをはずします。
ノートパソコンの場合、どのマニュアルにも書いてあるようです。
バッテリーをはずさずに、いきなりメモリを交換すると故障する可能性があるからだと思われます。
写真を見ていただいてもわかるように、私はバッテリをはずしていません。
メモリを取り付けた後で、気づきました。
幸いうまく行きましたが、これを読んでメモリを換えようとしている方は是非はずしてください。
次にパソコンを裏向け、裏のカバーをはずします。
ねじは小さいのでなくさないように注意してください。

メモリの形状、切り込み部分をよく確認してメモリを正しい方向でメモリスロットに斜めに差込ます。
このとき金色の接合部分を触らないでください。

次に、メモリを倒し、金属製のフックがメモリの両端のくぼみにはまればOKです。

あとは、カバーを戻し、バッテリーをつければ、OKです。

5.メモリ増設後の体感
メモリ増設後は、Google chromeでたくさんタブを開けても、フリーズすることはなくなりました。
また、Officeの起動が早くなりました。
6.終わりに
メモリを増設する前は、パソコンを買い換えようと考えていました。
しかし、当面はこのパソコンを使って行くつもりです。
パソコンのスペックが不満で、買い替えを考え中の方は、メモリの増設を検討してみられてはいかがでしょうか。